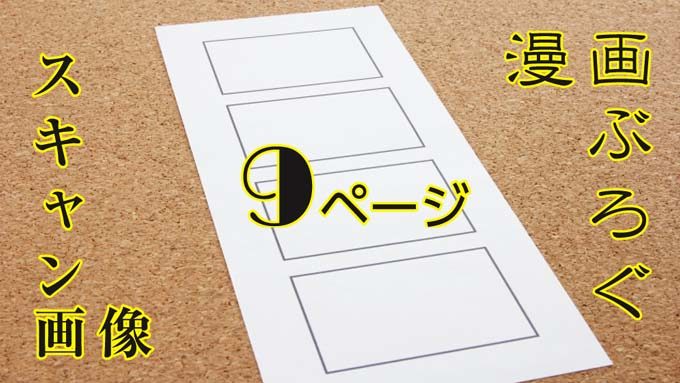
この漫画ブログの製作には、「Adobe Photoshop」や「Adobe Illustrator」のソフトを活用しており、 JPEG画像は頻繁に活用しています。
この漫画ブログの画像が出来るまで
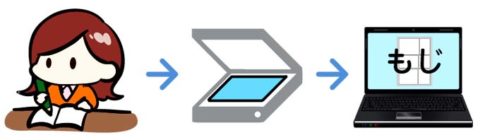 最初に用紙に手で書きスクリーントーンを貼ってから、スキャナーで用紙をスキャンします。
最初に用紙に手で書きスクリーントーンを貼ってから、スキャナーで用紙をスキャンします。
そのスキャンしたJPEG画像をパソコンのIllustratorのソフトを利用して、吹き出し内の文字を入力してから、データの書き出しでJPEG画像で保存します。
その後Photoshopで加工して出来上がったJPEG画像をブログでアップしています。
Photoshopで画像を水平にする方法
画像をスキャンした時に、たまに用紙が傾いた状態で保存されている事があります。
そんな時は、Adobe Photoshopというソフトを利用して水平に加工しています。
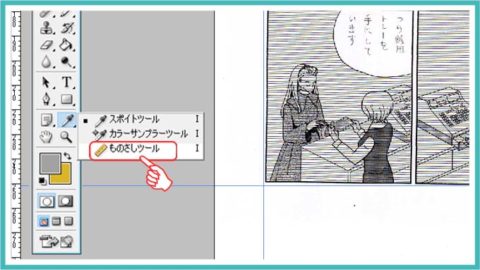
スポイトツールの中に「ものさしツール」という機能があるので、こちらをクリックします。
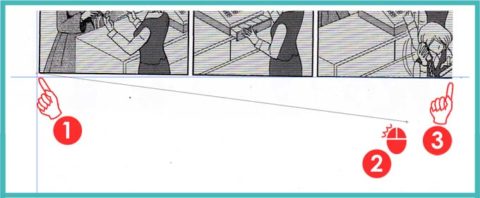
①水平にしたい端の部分に+型のカーソルをもっていって、左クリックします。
②左クリックのボタンを押したまま逆サイドの端にカーソルを移動させます。
③端にカーソルを移動させたら押し続けていた左クリックを解除します。
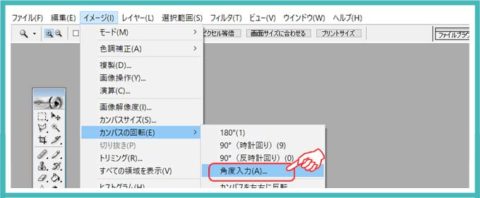
次に、「イメージ」→「カンバスの回転」→「角度入力」をクリックします。
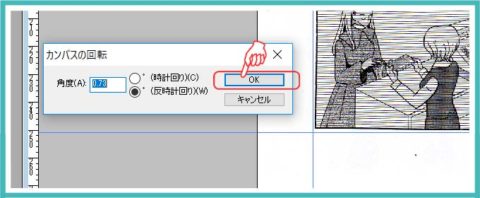
「カンバスの回転」には、かってに角度が入力された状態で表示されます。
さきほど「ものさしツール」で計測した時に判明した値が表示されているので、そのまま「OK」をクリックします。
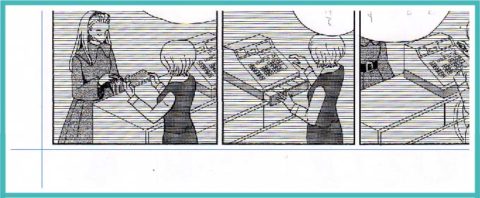
すると画像が回転して傾きがなくなり、水平状態にすることができます。
画像の色を調整
スキャンした画像はたまに多少グレーがかったようなデータになっている時があります。
バックが白のブログだと色が目立つので、こちらもAdobe Photoshopというソフトで加工しています。
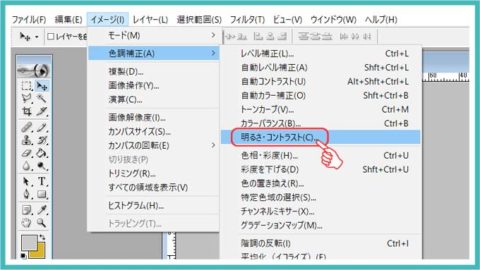
「イメージ」→「色調補正」→「明るさ・コントラスト」をクリックします。
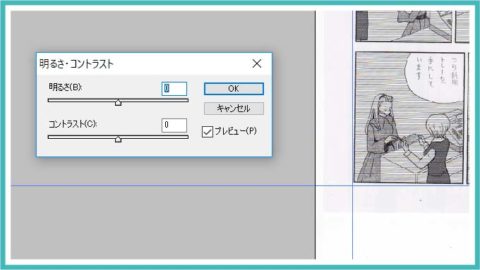
「明るさ」と「コントラスト」をスライドバーを移動するか、数字を入力して色を調整します。
□プレビューにチェックを入れておくと、画面を見ながら調整できます。
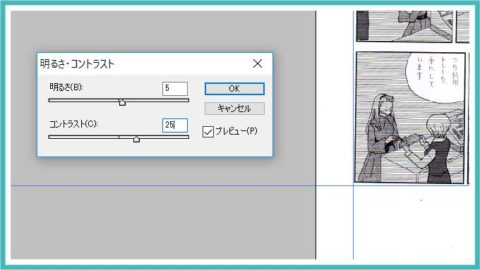
この画像の場合は、明るさ「+5」、コントラスト「+25」にすると白くなってスキャンした境界線が目立たなくなりました。



コメント